Download and Fix Company Files & Network Errors
Microdynamic Software Private Limited provides cutting-edge tools and solutions to address issues with company files and network errors efficiently.Managing company files and maintaining a smooth network connection is crucial for seamless operations. However, technical glitches can occur, leading to errors that disrupt workflows. This is where File Doctor comes into play
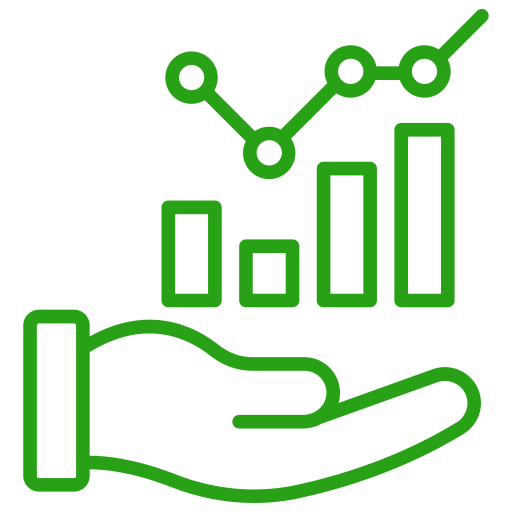
Conectier provides always the Best Service.

24X7 Ready to provides customer support.
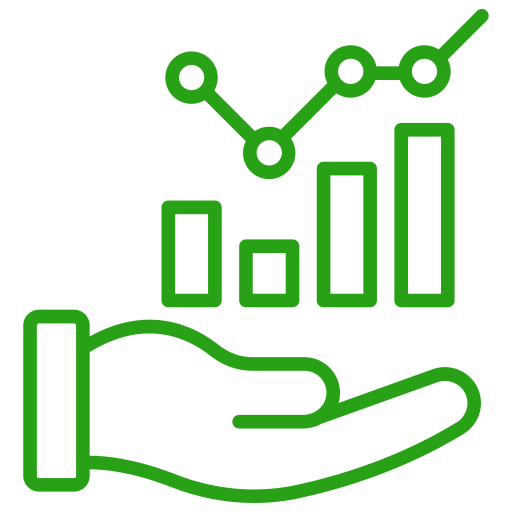
Results from Conectier are better.
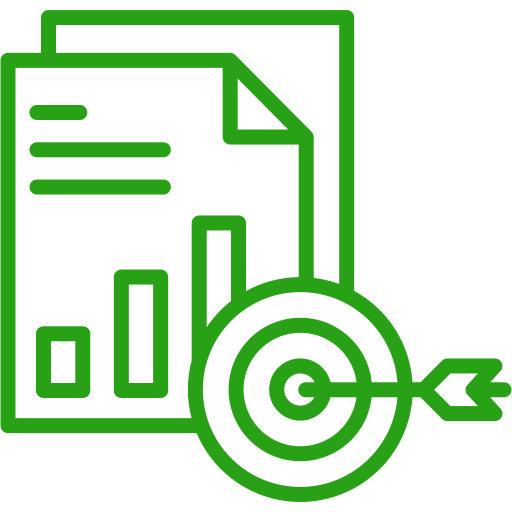
Transactions on Conectier are Fully Accuracte.
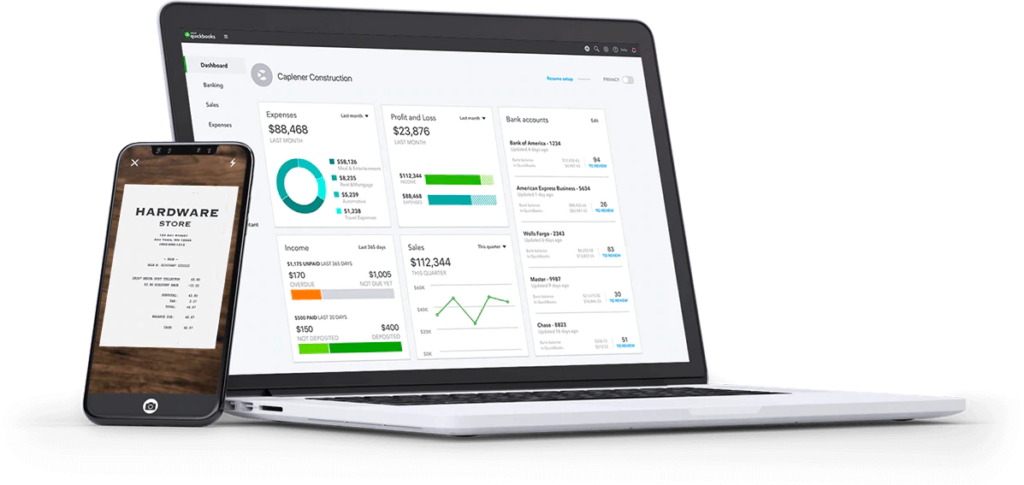
File Doctor is a tool designed to diagnose and repair common data file issues in Desktop. It helps resolve problems such as network connectivity issues, data corruption, and company file errors. By running the File Doctor, users can automatically identify and fix issues, ensuring the integrity and functionality of their company files.
You can use File Doctor in situations where you encounter issues with your company file, especially those related to data corruption, network problems, or other errors. Here are some scenarios where you might consider using File Doctor:
If you suspect that your company file is corrupted, causing errors or preventing you from accessing certain data.
When you are experiencing problems with multi-user mode, multiple users are unable to access the company file simultaneously due to network-related issues.
If you encounter errors while opening a specific company file or if you receive error messages related to the company file.
In cases where the Database Server Manager is not working correctly, leading to connection problems between the application and the company file.
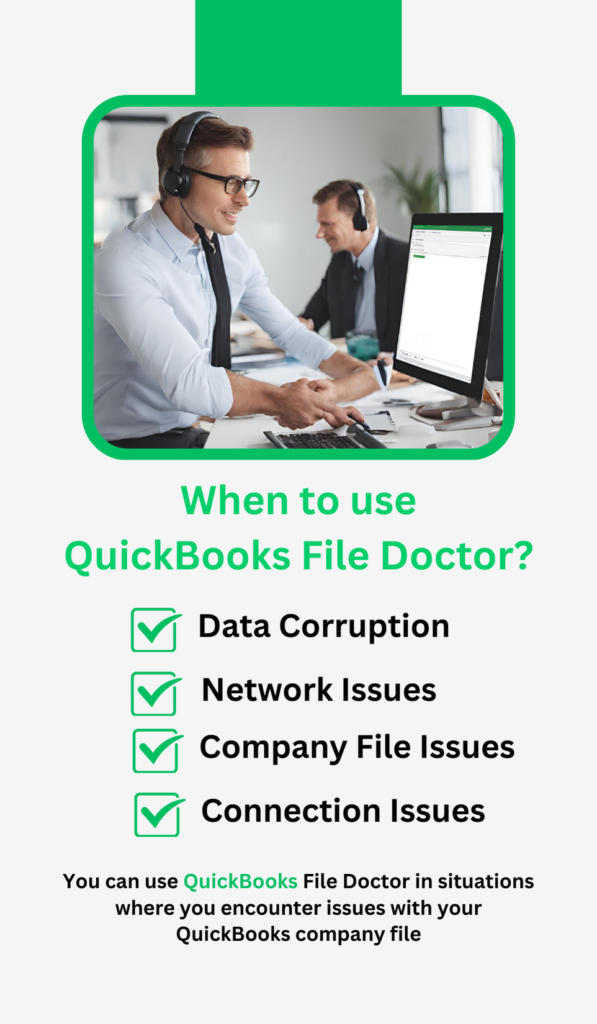
File Doctor is designed to fix a variety of common errors and issues that users may encounter with their company files. Some of the common errors and problems that File Doctor can help resolve include
It’s important to note that while File Doctor can address many common issues, it may not be able to fix every problem. If you encounter persistent issues or if the tool is unable to resolve the problem, you may need to seek assistance from professional troubleshooters.
To fix errors, this tool will attempt to identify the error. Then it will fix issues with the company file. Follow any prompts or instructions provided by File Doctor during the process. Well, before you use it, you must download Tool Hub.
Download and Install Tool Hub: If you don’t have Tool Hub installed, you can download it from the official Intuit website.
Open Tool Hub: After installation, locate and open the Tool Hub on your computer.
Within the "Company File Issues" tab, you should see an option for "Run File Doctor." Click on this option
You will be prompted by File Doctor to choose the company file you wish to diagnose and fix. Choose the appropriate file by browsing to its location.
"Check your network" or "Check your file" (optional). Depending on your specific issue, you may be prompted to choose between checking the file or checking the network. Now you need to follow the screen instructions and choose the appropriate option.
File Doctor may ask for your admin credentials. Enter the username and password.
File Doctor will initiate the diagnostic and repair process. Be patient and wait for the tool to complete its tasks.
After the repair process, review the results displayed on the screen. File Doctor will indicate whether it was successful in fixing any issues.
Close File Doctor and restart to see if the issues have been resolved.
Now run the QBFD via Tool Hub:
Visit the official Intuit website to download the Tool Hub. Once downloaded, open the file to install the Tool Hub on your computer.
After installation, locate the Tool Hub icon on your desktop or find it in your Start menu. To open the Tool hub, double-click on its icon.
In the Tool Hub, you will find a variety of tools that address different issues. Locate and click on the "Company File Issues" tab. Within the Company File Issues tab, you will see an option called "Run File Doctor." Click on it.
When File Doctor opens, you will be prompted to select your company file from the drop-down menu. If your company file is not listed, you can browse to locate it manually.
Depending on your specific issue, you may choose to check for file damage only or check both network and file damage. Select the appropriate option.
You might be asked to enter the username and password for the Admin account in. Provide these credentials to proceed.
File Doctor will start the diagnostic process. It may take some time to complete depending on the size and complexity of your company file.
When you wish to download & run File Doctor from your Desktop, you should follow the below-given instructions.
If you don't have File Doctor installed on your computer, you can download it from the official Intuit website.
Once the download is complete, follow the on-screen instructions to install File Doctor on your desktop.
After installation, locate the File Doctor icon on your desktop or in your Start menu.
Double-click on the File Doctor icon to open the tool.
In File Doctor, you will be prompted to select the company file that you want to diagnose and repair. Click on the "Browse" button and navigate to the location of your company file.
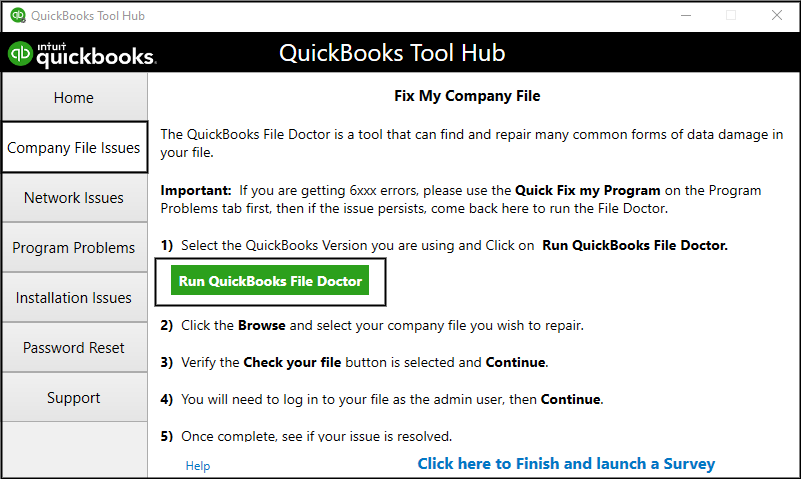
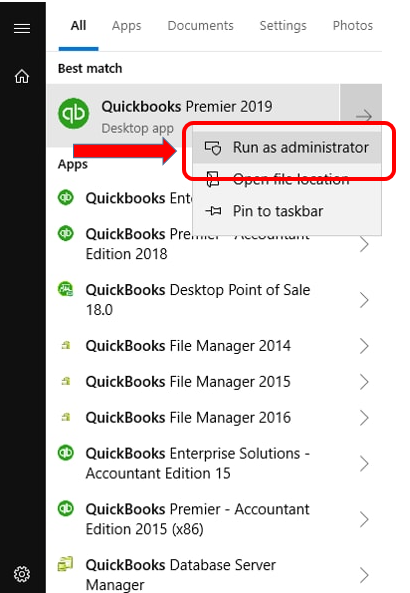
Depending on your specific issue, you may be prompted to choose between checking the file or checking the network. Select the relevant option by adhering to the on-screen directions.
File Doctor may ask for your admin credentials. Enter the username and password.
File Doctor will initiate the diagnostic and repair process. Be patient and wait for the tool to complete its tasks.
After the repair process, review the results displayed on the screen. File Doctor will indicate whether it was successful in fixing any issues.
Close File Doctor and restart to see if the issues have been resolved.
File Doctor has two versions which you can download from the official website of Intuit.
Built-in Version – This version is only accessible in the 2016 Desktop and later released versions
Stand–Alone Version – This version is used for hosting servers, connectivity, and network-related problems
When by following these steps you can use the file doctor Stand-Alone version.
File Doctor is a vital tool offering numerous advantages. It efficiently diagnoses and resolves common data file issues, ensuring data integrity and preventing potential loss. The tool’s automation saves time by streamlining troubleshooting processes and providing a user-friendly interface. It specifically addresses network problems, fostering smooth multi-user collaboration. Resolving conflicts and connectivity issues enhances file health and minimizes the risk of data corruption. File Doctor complements the Tool Hub, providing a centralized resource for various troubleshooting tools. It contributes to improved customer support interactions by offering precise information for quicker issue resolution.
file doctor tool is a diagnostic software that helps users to correct the issues. You can also use this tool if your shows some technical errors. File Doctor 2024 has some advanced features that help its users resolve company file issues, H series errors, and 6000 series errors. This tool is very easy to use and automatically resolves QB issues, only the user is required to run the right tab to fix errors.
This tool is suitable for multiple users at a time. For that, you need to switch File Doctor to multi-user mode.
A wide range of can be resolved by this tool.
You can use QBFD via Tool Hub software or directly download it from Intuit.
QBFD minimizes the changes of data corruption in.
Improved data correction techniques for users.
Maximum issues of fixed by QBFD.
is a highly popular accounting software used by small to medium-sized businesses to manage income, expenses, and keep track of their financial health. Despite its robustness, users may occasionally encounter data issues that can hinder their accounting processes. Fortunately, offers a built-in tool called the File Doctor that can diagnose and repair many common problems. In this guide, we’ll explore how to effectively use File Doctor to resolve data issues.
Before running File Doctor, it’s a good idea to back up your data. This ensures that you have a restore point to return to in case the repair process inadvertently causes any changes that could further complicate the state of your file.
If you are experiencing network-related issues, particularly in a multi-user environment, you can run File Doctor in the Network Connectivity-only mode. This will help diagnose and fix problems related to network configurations without affecting your company files.
Ensure your installation is up to date. An updated version includes the latest fixes and enhancements, which might resolve some of the issues without the need for a file doctor. Check for updates regularly as part of your routine maintenance.
In environments where is set up in multi-user mode, you should run File Doctor on both the server and any workstation that is experiencing issues. This helps ensure that network problems are resolved across all points of your network setup.
File Doctor works best with files smaller than 2GB. If your company file exceeds this size, consider reducing the file size by condensing old transactions or splitting the file into multiple company files. Larger files may require professional assistance for optimal performance and repair.
File Doctor is designed specifically for Desktop versions and may not be compatible with Online or other platforms.
While File Doctor can address common issues, it may not be able to fix every problem. Some complex data corruption issues or hardware-related problems may require more advanced solutions.
File Doctor requires an internet connection to download necessary components and updates. If you have limited or no internet access, the tool may not function correctly.
File Doctor may not be compatible with very old versions of or with certain operating systems. Always ensure you are using the latest version of the tool that is compatible with your version.
While File Doctor can address some network-related problems, it may not be able to solve complex network issues or problems stemming from third-party firewalls or security software.
File Doctor requires administrative rights to run. If you don't have the necessary permissions, you may encounter difficulties using the tool.
While the tool attempts to fix issues without data loss, there is always a risk involved when repairing files. It is recommended to create a backup of your company file before using File Doctor.
File Doctor is a troubleshooting tool, not a substitute for regular maintenance of your data. Regularly update perform backups, and take other preventive measures to minimize the risk of issues.
Yes, you can, but you make sure that you do not have incompatible software or apps on your computer. To download it, visit the official website of Intuit. Look for the downloaded file and run it to scan and fix the error diagnosed.
No, the File Doctor tool is completely free software offered by Intuit. You can upgrade its version if you are using any old version also without paying any charges.
Well, antivirus software prevents any kind of malware or virus attacks. If your File Doctor is blocked due to antivirus, it means the antivirus has detected it as unknown software. So in this situation, you can simply disable the antivirus and then update the File Doctor and troubleshoot the errors.
Technical issues that appear due to company file data corruption include damaged data files, no vendor name on is list, an empty vendor list, glitches in network connection, trouble accessing the company file issues, trouble switching to multi-user mode, etc. Issues can be resolved by the File Doctor tool.
When you do not have a tool hub, you can try File Doctor Download 2024 by following the downloading steps that have been described below.
We’re here to help! Whether you have a question about our services, need assistance, or just want to share your feedback, we’re always eager to hear from you. At Microdynamic Software Private Limited,
© 2024 Created with Microdynamic Software Private Limited