The Clean Install Tool is a universal uninstaller tool that completely removes Quickbook from your system, along with all its related files and settings. It guarantees proper removal of the software and healthy Installation again, which can be the most effective way to resolve issues that won’t go away.
Performing a quick repair process of software is essential when frustrating elements like errors, glitches, and sluggish performance are encountered but cannot be resolved through traditional troubleshooting. It allows the software to perform at its best without any problems occurring from previous versions’ installations.
In this guide, we will introduce you to the concept of the Clean Install Tool, discuss when and why it should be used, give detailed instructions on how to work with the Tool, and provide simple tips on how to keep it clean and work fast and smoothly.
The Clean Install tool is a separate Intuit program. The same company makes to guarantee that all components and software are removed completely and thoroughly from your PC.
If there are persistent errors or issues with your performance or if it is not possible for you to get rid of using standard methods, then you may need the Clean Install Tool. It becomes an option when regular repairs or system reinstallations are unsuccessful in fixing problems.
By using the Clean Install Tool, many advantages are made available, such as complete file and setting elimination, which can be used to resolve problems caused by stubborn errors and improve the machine’s performance. This makes a clean installation of void of any conflict or corrupted files that might have resulted from previous installations.
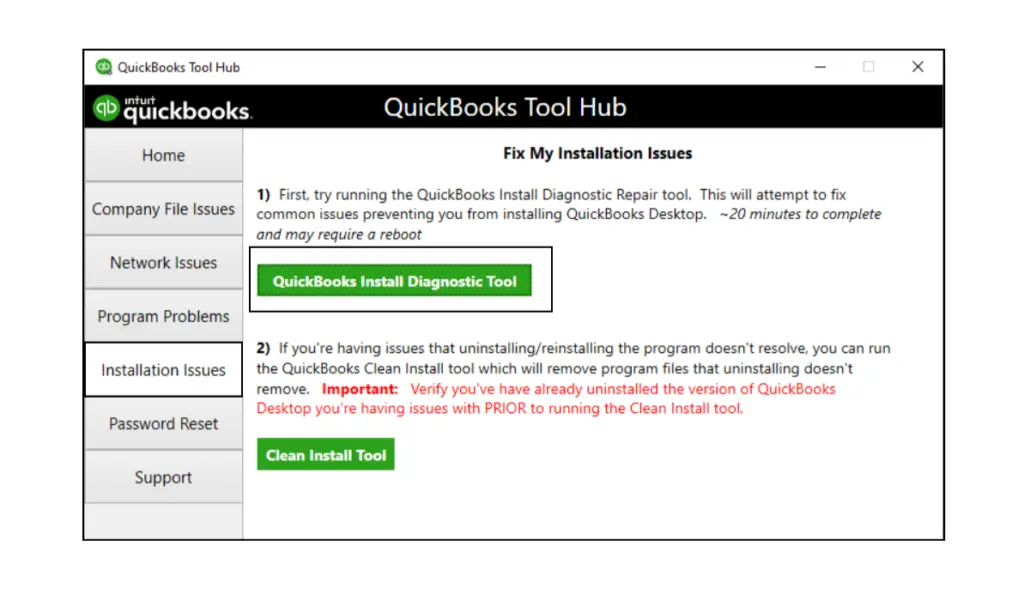
Ensure that all and related processes are closed.
Now, let’s discuss the remaining step-by-step procedure using the Clean Install Tool to execute a clean installation.
Go to Intuit’s official site and download the latest Clean Install Tool suitable for your operating system.
Before running the Clean Install Tool, be sure to close all the and related processes to avoid overlapping. Another option is to verify and, if necessary, terminate any running processes you can access through the task manager (Windows) or activity monitor (Mac).
Run the Clean Install Tool by clicking on the double-click icon of the executable file you downloaded. Refer to the screen for the guidance provided to finish your removal process. The utility will delete each file and its settings without human intervention.
Having eliminated all folders from your system, you should now rename the remaining ones so that they don’t interfere with the new Installation. The next step is to uninstall using the installation media or from the Intuit website as an alternative.
After Installation, open once again to make sure it is running smoothly and without any errors. You should reinstall the software from the backup disc and reenter the registration information. It is also important to restore your company files from the backup you created earlier.
Customizing the Clean Install Process
The expert user of this Tool can use its advanced options to configure the clean install process, e.g., to remove or retain preferred components. This could be useful if trying to solve problematic issues or during unexpected partial reinstalls.
Handling Specific Installation Errors
Once you are in the installation process and discover an error, Clean Install Tool gives simple instructions from experts on how to solve it easily. The assistance team is always on hand to help with precise issues.
Using the Tool for Troubleshooting
Besides its primary role in performing clean installs, the Clean Install Tool is also used in the diagnosis of malfunctions, where it can aid in resolving installation errors, fixing corrupted files, and improving program performance.
Best Practices for Using the Clean Install Tool
Role of File Doctor in Clean Install Tool
Read also : File Doctor Download | Tool Hub Download
Monitoring System Performance
Monitor your system’s behavior while working with. If your system is slow or has strange situations, these could be symptoms of root bugs that can be resolved by a clean install or other fixing methods.
Periodic Cleanup of Unnecessary Files
Engage in routine maintenance procedures like removing unnecessary software, emptying temporary files, and clearing browser caches to ensure that the system is running smoothly and does not conflict with.
Backing Up Data Regularly
You need to have your company files and data synchronized regularly to reduce the possibility of data loss in case of hardware problems, software malfunctions, or other undesired scenarios. This means you can restore your data super fast and with ease if unexpected things happen.
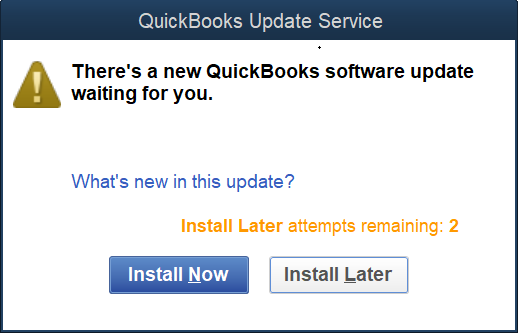
A clean install means totally erasing any application and all its files from your system and then reinstalling it. It comes in handy when settling issues and disputes with the software that has been there for a while.
Indeed, The Clean Install Tool Intuit has released is secure and purposely created to guarantee the complete removal of programs and their components from your system.
Yes, the Clean Install Tool only uninstalls software and its data folder files. For your company files like this, the Tool will clean up only the app data as long as it is saved before the cleaning process starts.
As a Windows and Mac-compatible solution, it works seamlessly on both machines. To find the correct version of Intuit for your system, visit the Intuit website.
It is not specified how often a clean install of should be performed. However, you must consider it when all the issues that cannot be solved by common troubleshooting methods are present.
The Clean Install Tool is the instrument needed to fix bugs and achieve a clean installation of completing these steps and strictly observing good practices, you will guarantee ideal performance and robustness for the software. In case you face problems or have queries, please don’t hesitate to contact support for help. Your opinion matters so much to us, and we are committed to helping you succeed with the software.
We’re here to help! Whether you have a question about our services, need assistance, or just want to share your feedback, we’re always eager to hear from you. At Microdynamic Software Private Limited,
© 2024 Created with Microdynamic Software Private Limited